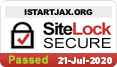How to use and turn off VoiceOver on an iPhone, and disable the audio descriptions and gestures associated with the accessibility feature
Apple includes several Accessibility features which make it easier for everyone â especially users with low vision, hearing, and limited motor skills â to navigate the iPhone easily and conveniently.
VoiceOver changes the way iPhone gestures work and will also give you audible screen descriptions. This way, you know what something is going to do before you tap on or select it, so you can control your iPhone with confidence even if you can't see the screen.
There are many ways to customize the VoiceOver feature, but here are the major changes to your iPhone when VoiceOver is enabled:
Your iPhone plays a sound and reads aloud the first item on the screen whenever you navigate to a new screen or page. When you tap on an item, it's read aloud. Double tap to activate it. Use three fingers to scroll. Double tap with two fingers to start or stop an action in the current app. For example, you would double-tap with two fingers to take a photo using the Camera app, or double-tap with two fingers to start or stop music in the Music app.Check out the products mentioned in this article:
iPhone 11 (From $699.99 at Best Buy)
How to turn on VoiceOver mode on an iPhone
1. Start the Settings app.
2. Tap "General."
3. Tap "Accessibility."
To find VoiceOver, open the Accessibility page. Dave Johnson/Business Insider
4. On the Accessibility page, tap "VoiceOver."
5. Turn on VoiceOver by swiping the button to the right.
When you turn on VoiceOver, ordinary gestures change, so be sure you know how to navigate around your iPhone. Dave Johnson/Business Insider
6. A pop-up appears that warns that the way gestures work will change if you turn on VoiceOver. Tap each part of the pop-up to hear it read aloud. To continue, double-tap "OK."
You can fine-tune the way VoiceOver works using the other settings on this page. You can control the speed at which VoiceOver reads text aloud using the Speaking Rate slider, for example.
How to turn off VoiceOver mode on an iPhone
1. Start the Settings app (tap the Settings app to choose it, then double tap to open the app).
2. Tap "General" to choose it, and then double-tap to open it.
3. Tap "Accessibility" to choose it, and then double-tap to open it.
4. Tap "VoiceOver." Then double-tap to turn it off.
Other ways to turn VoiceOver on or off
There are several other ways to turn VoiceOver on and off:
You can use Siri. Start Siri and then say, "Turn on VoiceOver" or "Turn off VoiceOver." If you add Accessibility shortcuts to the Control Center, you can turn it on or off from there. Start Settings and choose "Control Center," then add "Accessibility Shortcuts" from the "Customize Controls" section. Now you'll be able to turn VoiceOver on and off by pulling down the Control Center from the top right of the screen.You can enable or disable VoiceOver from the Control Center. Dave Johnson/Business Insider
If you enable Accessibility shortcuts for the Side or Home button, you can enable VoiceOver by triple-clicking that button. Start Settings, tap "General," then choose "Accessibility," then scroll to the bottom and choose "Accessibility Shortcut." Choose VoiceOver, and now you can turn it on and off with a triple-click.