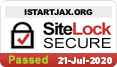How to share a Google Doc and customize its sharing settings
Google Docs are some of the handiest tools on the Internet today, offering easy collaboration to people spread far and wide. Once it has been shared by its creator, a Google Doc can be worked on by multiple people simultaneously, allowing for real time additions, edits, and updates.
And as a Google Doc lives on a remote server, not on any one computer, it is safe from loss caused by a computer crash (or theft).
Sharing a Google Doc is as easy as a few clicks and entering email addresses, but make sure you take the time to use the advanced sharing settings if you want to set the document as read only, protecting it from unwanted edits, or even to restrict printing or downloads.
How to share a Google Doc â the basics
1. Go to Google's home page (while signed in) and click the box formed of nine little dots in the top right corner.
2. Scroll down through the apps, then click on the Google Docs app, which looks like a piece of blue paper with white lines.
Choose the "Docs" icon. Steven John/Business Insider
3.Create a document (usually blank) then type in its name in the top left corner, and add as much content as you like.
4. Click the blue button reading "Share" in the top right corner.
Click the "Share" button." Steven John/Business Insider
5. Type in the email addresses of people with whom you want to share the doc; note that they will auto populate if they are in your contacts list.
6. Click the pencil icon beside each name if you want to change the way the user can engage with the doc ("Can edit," "Can comment," or just "Can view").
Type an email address, then click this pencil to edit permissions for that address. Steven John/Business Insider
7. Click "Done."
How to share a Google Doc â advanced
If you want to limit how people will be able to engage with your Google doc, go through the steps above, but stop at step 5, then proceed as shown below.
1. Hit the word "Advanced" in the bottom right corner of the popup window.
Click the "Advanced" option after typing an address. Steven John/Business Insider
2. At the bottom of the next window, consider preventing other people from being able to share the document with others.
3. Consider limiting download, print, and even copy and paste options if you want to restrict the potential spread of the material.
Restrict document privileges in the boxes at the bottom or edit permissions for each shared address. Steven John/Business Insider
4. Set your desired privacy options by clicking "Change" next to any address in the middle of the above window.
5. Finally proceed to enter other email addresses and stipulate each person's level of engagement.