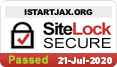How to make your Apple Watch vibrate more prominently through the device's settings, or using the Watch app on your iPhone
The vibrate feature on the iPhone is one of the best ways to receive notifications when your device is on silent or simply to add an extra element to get your attention when you have an incoming call, message, or email.
Luckily, it's also possible to utilize this feature on your Apple Watch with a few quick tweaks to the settings.
While Apple Watch does offer a small amount of haptic feedback by default, it's possible to increase the intensity of those vibrations via the device's Settings app.
Doing so is quick and easy and will ensure you never miss an important notification even when you're not looking at your phone.
Check out the products mentioned in this article:
iPhone Xs (From $999.99 at Best Buy)
Apple Watch Series 4 (From $399 at Best Buy)
How to make your Apple Watch vibrate
1. On your Apple Watch, press the digital crown on the right-hand side of the device to access the home screen.
2. Tap the Settings app icon, which appears as a small silver cog.
3. Scroll down until you find the Sounds & Haptics menu and tap to open.
Press Sounds & Haptics on your Apple Watch. Jennifer Still/Business Insider
4. Under the Haptics header, make sure the slider next to Haptic Alerts is green, indicating the feature is active.
5. Select the Prominent option just beneath it to increase the haptic feedback on your Apple Watch. The watch will then give you an example of the increased settings by vibrating as you change the option.
Make sure Haptic Alerts is green and Prominent is checked. Jennifer Still/Business Insider
How to make your Apple Watch vibrate from your iPhone
You can also change the haptics on your Apple Watch via your iPhone.
1. On your iPhone's home screen, tap the Watch app icon to open it.
2. Tap the My Watch option on the menu bar that runs along the bottom of the screen.
3. Tap the Sounds & Haptics option. Then, under the Haptics header, ensure the alerts are set to Prominent. You will know this is active because a check mark will appear to the right of the option.
Tap Prominent so it is checked. Jennifer Still/Business Insider