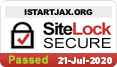How to fix a frozen iPhone in 3 simple ways
If your iPhone has a frozen screen - in other words, it does not respond when you touch it - all hope is not lost. A frozen iPhone can often be easily fixed.
Check out the products mentioned in this article:
iPhone Xs (From $729 at Apple)
How to fix a frozen iPhone
Of course, it's always possible that there is a serious problem with your iPhone, so if these troubleshooting steps don't work, the next step might be to contact Apple support.
Charge your iPhone
It's possible that charging your phone for a short time can revive it. For the best results, plug your phone directly into a power adapter - don't charge it wirelessly or plug it into a computer's USB port. Let it charge for at least 30 minutes and then try to use it again.
Charging your frozen iPhone can sometimes solve the problem. Dave Johnson/Business Insider
Restart or force-restart your iPhone
If your iPhone still isn't responsive, try to restart your phone by pressing the appropriate button presses for your iPhone model. If that has no effect, then you can try to force-restart your phone.
For complete details on how to restart and force-restart an iPhone, see the article, " How to restart and force-restart any iPhone model."
Try to restart or force-restart an unresponsive iPhone. Dave Johnson/Business Insider
Both the restart and force-restart will not erase any apps or data, so this is safe to do even without a recent backup.
Troubleshoot your iPhone if it freezes while restarting
If your iPhone successfully restarts but can't get past the Apple logo, then you should connect your iPhone to a computer with iTunes installed and try some additional troubleshooting steps.
1. Start iTunes on the computer.
2. Put your iPhone in recovery mode. The procedure for doing this depends upon which model iPhone you own:
If you have an iPhone 8 or later, press and hold the Power button and one of the volume buttons until you see the option to turn off your iPhone. Drag the slider to turn it off. While holding the Power button on the iPhone, connect your iPhone to your computer with a USB connection cable. Keep holding the Power button until you see the recovery mode screen.Hold the correct keys for your particular iPhone model to put it in recovery mode. Dave Johnson/Business Insider
If you have an iPhone 7 or iPhone 7 Plus, press and hold the Power button until you see the option to turn off your iPhone. Drag the slider to turn it off. While holding the Volume Down button on the iPhone, connect the iPhone to your computer with a USB connection cable. Keep holding the Volume Down button until you see the recovery mode screen. If you have an iPhone 6s or older, press and hold the Power button until you see the option to turn off your iPhone. Drag the slider to turn off your phone. While holding the Home button, connect your phone to your computer with a USB connection cable. Keep holding the Home button until you see the recovery mode screen.3. When you see the option to restore or update your iPhone on your computer, click "Update." iTunes will update the phone without deleting your apps and data.
iTunes can try to fix your iPhone by updating the operating system, fixing potentially corrupted files in the process. Dave Johnson/Business Insider
Contact Apple support
If you still have had no luck reviving your frozen iPhone, you should contact Apple support.