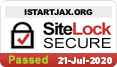How to delete messages on your iPad in 2 different ways
Your iPad's messaging app works just like an iPhone's messaging app, though your device will need to be connected to Wi-Fi for you to send or receive messages (unless you have an iPad with cellular capabilities).
And just like with iPhone messages, you can easily delete iPad messages.
Whether you want to erase iPad messages for privacy purposes or to free up space on your device (messages containing images, videos, or other files can take up a lot of space) the process is quick and easy.
Here's how to do it.
Check out the products mentioned in this article:
iPad (From $329.99 at Best Buy)
iPhone Xs (From $999.99 at Best Buy)
How to delete messages on your iPad
1. Launch the Messages app and tap the conversation from which you wish to delete a message.
2. Hold your finger down on the specific message or image you want to delete.
3. Tap "Moreâ¦" on the popup window that appears at the bottom of the screen.
4. Tap the circle beside the item you want to delete, then tap the trash can icon at the bottom of the screen, and then hit "Delete Message" to confirm.
Select the message(s) you want to delete and tap the trash can icon. Steven John/Business Insider
How to delete a conversation on your iPad
You can also quickly wipe an entire conversation - including all of its messages and attachments - off your iPad.
1. Launch the iPad Messages app.
2. Hold a finger on the thread to be deleted, then swipe left.
Swipe left on the conversation and press Delete. Steven John/Business Insider
3. Tap "Delete," and then hit "Delete" again on the pop-up box to confirm your choice.
When you delete messages on your iPad, you will no longer be able to access them on your device â but they may still appear on connected devices, and they will still exist on the recipient's device.