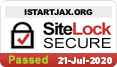How to change your Apple ID on an iPad
Your Apple ID is the connective tissue that binds together everything in your Apple universe â it keeps your iPhone and iPad in sync, helps you manage your iCloud content, iTunes account, find a lost device, and more.
Your Apple ID can be any email address â including your @icloud.com, @me.com, @mac.com, or any third-party email address. Most people tend to pick whatever email address they most commonly use.
But what if you want to change your Apple ID? Not a problem. But "changing your Apple ID" can mean two different things, so read on to pick the one you want to do.
How to change the email address you use with your Apple ID
You can change the email address associated with your Apple ID. This keeps your Apple ID account the same, but changes the email address you use to sign into it with.
1. In a web browser, go to your Apple ID page and log in.
2. To the right of Account, click "Edit."
You can change your Apple ID email address from the Apple ID web page. Dave Johnson/Business Insider
3. Under Apple ID, click "Change Apple IDâ¦"
4. Enter the email address that you want to use and click "Continue."
Something important to keep in mind: If your Apple ID is already an Apple email address such as @icloud.com, @me.com, or @mac.com, you can only change it to another Apple email address, but if your email is a third-party address, you can change it to anything. That means if you choose to change it to an Apple address, you can never switch it back to a Gmail address, for example.
How to change the Apple ID on your iPad entirely
Perhaps you don't want to change the email address associated with your Apple ID â you want to sign out of whatever account is there and log in with a different one.
Note that if you do this, all of your apps and data associated with the previous Apple ID will be erased from the iPad, and you will start fresh with a new, blank iPad. This is to ensure the privacy and security of the old Apple ID.
1. Sign out of the Apple ID on your iPad. Open the Settings app and then tap the name at the top of the screen. Scroll down to the bottom and tap "Sign Out." You'll need to enter the Apple ID password to confirm.
To sign into a different Apple ID on your device, you need to sign out of the account you're currently using. Dave Johnson/Business Insider
2. On the dialog box that asks if you want to keep a copy of your data on this iPad, choose which items you want to keep on the iPad (if any) and tap "Sign Out" â but it will remove all the personal data on the iPad.
Changing your Apple ID will wipe out all of the apps and data associated with your previous ID on the device. Dave Johnson/Business Insider
3. The Apple ID at the top of the Settings screen now says "Sign in to use your iPad." Tap that, and enter a different Apple ID or follow the instructions to create a new one.