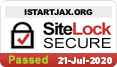How to change your background on a Chromebook, using its default photos or one of your own
Customizing your computer is part of the fun of getting a new device.
If you're new to Chromebook, however, getting used to the various quirks of the operating system can require a bit of effort, even for something as simple as changing your background.
But once you familiarize yourself with the device, it's an easy enough task and should only take a few minutes to complete.
To get you started, here's what you need to know to change your background on a Chromebook:
Check out the products mentioned in this article:
ASUS Flip 14-inch Chromebook (From $569.99 at Best Buy)
How to change your background on a Chromebook using the Wallpaper Picker
There are two primary ways to select a new desktop background on a Chromebook â using one of the images preloaded on your computer in the Wallpaper Picker or uploading one of your own images.
Here's how to use a photo from the Wallpaper Picker:
1. Right-click anywhere on your current desktop.
2. Select "Set wallpaper" â this will prompt a window to pop-up on your screen.
3. Click the image you want to use. You can use the left sidebar to select from different backgrounds â like art, landscapes, or colors.
Select which photo you'd like to use as your wallpaper. Devon Delfino/Business Insider
And here's how to select your own image to use as a desktop background, provided you've already downloaded it onto your Chromebook:
How to change your desktop background on your Chromebook using your own image in the Files app
1. Click the button in the far-left bottom corner of the screen.
2. Tap the up arrow to open it fully.
3. Select "Files."
Click the "Files" icon. Devon Delfino/Business Insider
4. Under "Downloads" â located in the left sidebar â right-click on your custom image.
5. Click "Set as wallpaper."
Select "Set as wallpaper" from the list. Devon Delfino/Business Insider